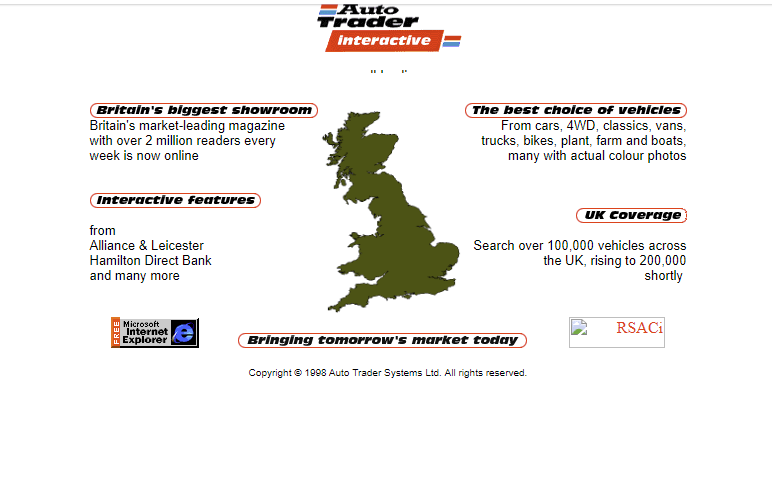A bit of a daft experiment in writing a piece about closures and what they mean in a the style of an 80s “learn basic” book.

Let’s dive into the whimsical world of JavaScript, specifically the magical concept of “closures”! Imagine you’re a wizard, and every time you cast a spell (which is like writing a function in JavaScript), you can remember and use the magical ingredients (variables) that were available when you first learned the spell. That’s what closures are all about!
In JavaScript, a closure happens when a function “remembers” the environment or scope in which it was created, even after that environment has gone. It’s like having a backpack that you can fill with stuff (variables and their values) from your current surroundings (the function’s scope). When you move to a new place (execute the function somewhere else), you still have your backpack with all the stuff from before.
Let’s conjure up a couple of simple examples:
Example 1: The Counter Spell
Imagine you want to create a counter that keeps track of how many times a button is clicked.
function createCounter() {
let count = 0; // This is like putting a 'count' variable in our backpack.
return function() {
count += 1; // Every time we call this, we increase the count.
console.log(count);
};
}
const myCounter = createCounter(); // Cast our counter spell.
myCounter(); // Outputs: 1
myCounter(); // Outputs: 2In this magical trick, createCounter is a spell that returns another spell. The inner spell changes the count variable, which is remembered (thanks to the closure) even after createCounter has finished executing.
Example 2: The Secret Keeper
Now, let’s keep a secret inside a function:
function createSecretHolder(secret) {
return function() {
console.log(The secret is: ${secret});
};
}
const mySecret = createSecretHolder("JavaScript is fun!");
mySecret(); // Outputs: The secret is: JavaScript is fun!Here, createSecretHolder takes a secret and returns a new function that remembers that secret and can reveal it whenever it’s called. The secret stays safe and sound inside the closure, like a message in a bottle!
In both examples, the functions remember the variables (count and secret) from their original environment. This memory trick is all thanks to closures!
So, in the enchanting land of JavaScript, closures are like memory charms, allowing functions to remember and access variables from an outer scope, even after that outer scope is gone. It’s a handy spell to have in your grimoire! 🧙♂️✨
Why does this work? (without wizards ;))
Understanding JavaScript’s Execution Context
In JavaScript, whenever a function is called, it creates an “Execution Context.” This is essentially the environment in which the function operates. Each execution context contains:
- Local Variables: These are the variables defined within the function.
- Scope Chain: This provides the function with access to variables outside its immediate scope.
thisValue: This is the context in which the function is executed, determining whatthisrefers to.
The Mechanics of Closures
Closures occur when a function defined inside another function (known as an “inner function”) references variables from its enclosing function (the “outer function”). Here’s what happens:
- When the outer function finishes execution, normally, its local variables would be discarded and its memory freed up. However, if an inner function still exists and it references variables from the outer function, those variables are not discarded.
- Instead, these variables are stored in a special “Closure Scope.” The inner function maintains access to this Closure Scope.
- This means the inner function can access and manipulate the variables of the outer function even after the outer function has completed execution.
Underlying Technical Details
From a technical standpoint, this behavior is tied to how JavaScript manages memory. The language’s garbage collector does not remove variables that are still accessible by a living function. In closures, the inner function keeps a reference to its outer function’s environment, thus preventing the garbage collector from removing those variables.
Practical Implications of Closures
Closures have several practical uses in JavaScript:
- Data Encapsulation: They allow for creating private variables that are accessible only within a certain scope, enhancing data protection and modularity.
- Callbacks and Asynchronous Programming: Closures are essential in patterns like callbacks, especially in asynchronous operations like event handling or server requests, as they remember the environment in which they were created.
Conclusion
In summary, closures in JavaScript enable functions to remember and access variables from an outer scope, even after that outer scope has finished execution. This is achieved through specific memory management techniques inherent to JavaScript, allowing for more powerful and flexible programming constructs.